How to Transfer Music from HTC to Samsung?

May 25,2015 14:01 pm /
Posted by Amy to Android Phone Topics
Follow @Amylillian
Whenever people switch to a new mobile phone, they have their own priorities regarding what they wish to transfer first. If you are an avid listener of music and used to listen to all your favorite tunes on your HTC handset, but you have switched to a Samsung phone, then you likely want to transfer all your music files to your new handset first. Below are two different methods that will help you transfer music files from an HTC handset to a Samsung one.
Transfer Music from HTC Phone to Your PC & Then to Your Samsung Phone
Once your HTC phone is connected to your computer, it will be detected as if it is just another removal USB drive. This way, copying music and other media from your HTC handset to your PC and then to your Samsung handset will become easier.
Step 1: Use the correct USB cable to connect your HTC phone to your computer.
Step 2: Click "Computer" from your computer's "Start Menu".
Step 3: Amongst the Portable Devices, you will notice the name of your connected HTC handset. Double click your HTC device's name to open it.
Step 4: After opening your HTC mobile on your PC, double click on its "Internal storage" folder.
Step 5: Once your HTC phone's "Internal storage" opens, all of the folders stored in your handset's memory card will be visible, one of which will be "Music" folder.
Step 6: After double clicking the "Music" folder to open it, you will be able to drag and drop the music files you want to transfer to your computer as desired. If you also wish to transfer photos and videos that you have captured with your HTC phone's camera, you will find them in the "DCIM" folder.
Note: If photos were clicked using a third-party application, you will find your photos in some other relevant folder on the memory card.
Step 7: Upon the completion of the transfer, you can disconnect the USB cable and connect your Samsung phone to your computer using the correct USB cable.
Note: Alternatively, you can also download and install the HTC Sync Manager software on your PC. You can set the software such that whenever an HTC handset is connected to your computer, your media files are automatically transferred to your PC.
Step 8: To transfer the music and other media files from your computer to your Samsung handset, you can then follow a similar procedure as the mentioned in the steps above.
Transfer Music from HTC to Samsung Using Bluetooth
This is probably the more obvious but less convenient choice, but if you want to transfer only a few music files, you can also transfer them via Bluetooth.
Step 1: Tap the "Apps" icon in your HTC phone and then tap "Settings". From there you will be able to turn on Bluetooth by swiping the slider to "On".
Step 2: After tapping "Bluetooth", make sure that the "Visible to all Nearby Bluetooth Devices" option is visible. If it is, you can return to the home screen by tapping the "Home" icon.
Step 3: Tap the "Apps" icon again and then tap "Gallery". There you will find the folders stored in your HTC handset's internal storage and if you want to transfer your files, you will have to tap the "Music" folder.
Step 4: Open the options menu by tapping the music file you wish to transfer and then tap the "Share" tab.
Step 5: Before you tap "Bluetooth", make sure you have turned on Bluetooth on your Samsung handset as well. You can then tap "Scan for Devices" and tap the name of your Samsung mobile once it has been detected.
Step 6: The above step will prompt your Samsung phone to accept the music file and once you accept the file it will be transferred. This way you can transfer one music file after another.
Hence, these were the two most obvious methods of transferring music files from an HTC phone to a Samsung phone, but they are not the only ones. You can even use a suitable third-party application or software for this purpose that might make the process more convenient and quick. Here we recommend a useful program - Vibosoft FoneTransfer(Mac) for you. It is a standalone desktop application which empowers you to transfer music from HTC to Samsung effectively and easily. Now you can get the free trial version and follow the instructions below.
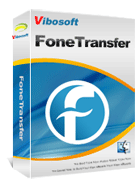
FoneTransfer for Mac
FoneTransfer helps users freely share photos, videos, contacts, messages, call logs and more between any two smart mobile devices.
User Guide to Sync HTC Songs with Samsung Devices
1Launch the Software and Connect Devices to PC
Install the software on your computer and then connect the HTC and Samsung smart phones to your computer via USB cables. Then launch it directly. On the interface, you can choose the "Phone to Phone Transfer" feature.

2Transfer Music from HTC to Samsung
After that, you will see the below interface. All files are arranged on the interface. Now, you can enter the music folder to preview the music songs saved on these two phones. After that, you can sync music songs from Sony to Samsung or from Samsung to Sony as needed by clicking the corresponding direction.

Write in the End:
This Vibosoft FoneTransfer(Mac) software can be compatible with all smart phones running different operating systems including iOS, Android, Symbian, Windows Phone and BlackBerry. You can use it to transfer data between any two smart phones. Have a try on this powerful phone to phone transfer program and you'll be content with it.
Related Articles:
Tips to Transfer SMS Messages from Android Phone to PC
How to Transfer Messages from Samsung to Computer
How to Recover Deleted Messages from Android Phone







