How to Transfer Music from Samsung to Samsung ?

May 08, 2015 17:00 pm /
Posted by Amy to Android Phone Topics
Follow @Amylillian
Do you want to know how to transfer music from Samsung to Samsung? There could be a number of different reasons why you'd want to move your music from phone to phone, but if you don't know where to start it can be very frustrating. Luckily the process isn't too difficult and can be completed in 5 very simple steps. Let's take a look at them in details and you'll be able to start transferring your music within the next few minutes.
Step 1 - Download Samsung Smart Switch
The first thing you'll need to do before you begin the process is download an app from Google Play. The one you're looking for is called "Samsung Smart Switch" and it should only take you a second to locate it. If you're having difficulties finding the right one the logo looks like a white S sitting on a blue background.
Step 2 - Turn on NFC
It's now time to turn on the application on your phone. Don't forget that NFC needs to be turned on inside the settings area of your phone before you can do anything. Once you're inside the settings area you should click on "more settings" then "NFC Toggle". If you have a newer phone you can switch it on from the "connections" tab inside the settings.
Please note: NFC needs to be turned on in both Samsung devices before you start.
Step 3 - Tap Your Devices Together
Take both of your devices and hold them against each other back to back. If the sound is turned on your phone should make a little noise to let your know everything is working, but even if you have the sound turned off you will still feel the phones vibrate. Keep both your devices touching while you touch either of the screens, which will get the Wi-Fi Direct connection running allowing you to transfer your music from phone to phone.
Step 4 -Tick the Music Box
A screen will pop up asking you which data you'd like to transfer to your second phone. You should make sure the "music" box is ticked, but you can also use the app when you want to transfer photos, videos, and documents. The boxes you need to tick are big enough to stop you from making any mistakes, but please be careful anyway if you don't want certain data to be duplicated.
Step 5 - Press the Transfer Button
Once everything looks good you should press the transfer button sitting at the bottom of the screen. The last thing you need to do is press the confirmation button when asked if you're sure you want to transfer your data. Please be aware it might take some time to transfer everything across and it will all depend on how much data you're trying pass from phone to phone.
It's Easier the Second Time Around
Now that you know how to transfer music from Samsung to Samsung it will be much easier the second time around. You'll be able to get everything up and running within seconds as you'll know what to do off the top of your head. Remember you can also transfer nearly everything across just as easily as the music.
But here we would like to introduce another method for your reference because it takes you less time and much easier that the way above. That is to turn to a professional phone to phone transfer program which is Vibosoft FoneTransfer(Mac). It is a third-party desktop program designed for transferring data between various smart phones. With it, you can transfer music from Samsung to Samsung without any hassle. Below is the instruction on how to operate it.
Click Here to Get the Free Trial Version:
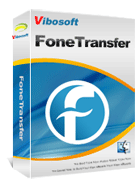
FoneTransfer for Mac
FoneTransfer helps users freely share photos, videos, contacts, messages, call logs and more between any two smart mobile devices.
User Guide: Export Music between Samsung Devices with Mobile Transfer
1Launch the Program on PC
Connect both of the two Samsung smart phones to the computer and then launch the phone to phone transfer software. Then you will see the below interface. Choose the "Phone to Phone Transfer" mode and click the "Start" option to begin.

2Transfer Music from Samsung to Samsung
After that, you can choose the "Music" file, mark the songs you like to sync and hit the corresponding direction icon to transfer music from Samsung to Samsung. Besides, you can transfer other data like contacts, videos, photos, text messages, call logs and apps, etc. between Samsung devices if you like.

Write in the End:
This Vibosoft FoneTransfer(Mac) not only allows you to transfer music from Samsung to Samsung, but also you can transfer files between other devices running systems like iOS, Symbian, BlackBerry and Windows Phone. Now you can download the software on your computer and start the transferring process.
Related Articles:
How to Transfer Videos Between Samsung and Computer
How to Save Messages from Android to PC
Transfer Files Between iPhone and Samsung Galaxy







